如安在Windows 10中编辑超等用户菜单(Win + X菜单)
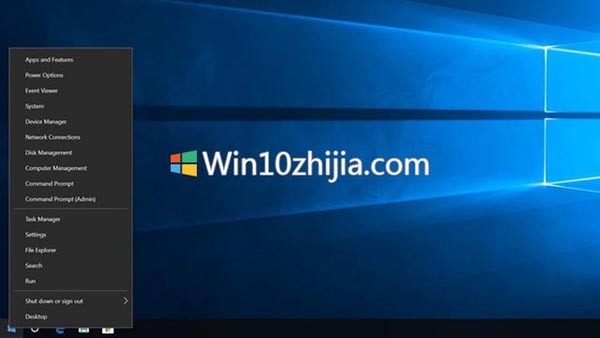
Win10超级用户(或Win + X)菜单是一个包含便捷系统功能的弹出菜单。您可以通过右键单击“开始”按钮来激活“高级用户菜单”,或者使用Windows键+ X键盘快捷键,如其备用名称所述。
虽然高级用户菜单中有许多有用的默认条目,但一个限制是用户没有简单的内置方式来编辑菜单内容。这是微软的故意,因为公司不希望这个菜单成为“另一个开始菜单”,其中包含由用户或第三方程序安装的快捷方式和条目。
幸运的是,某些第三方工具可以编辑高级用户菜单。这对于添加您在工作流程中经常使用的程序或工具很有用,甚至可以重新添加Microsoft随时间删除的条目。后一种用法的一个例子是传统的Windows控制面板。 Windows 8的早期版本的高级用户菜单甚至是windows 10的前几个版本都将控制面板作为高级用户菜单中的项目。
高级用户菜单窗口8
较旧版本的Power User Menu包含控制面板的条目。
不幸的是,windows 10的最新版本删除了此条目。控制面板仍可在最新版本的Win10中访问,但您需要通过“开始”菜单进行搜索,而不是在“高级用户”菜单中快速访问它。通过编辑高级用户菜单,我们可以将控制面板添加回正确的位置,或者添加我们需要的几乎任何其他应用程序。
编辑Win + X / Power用户菜单
--前往Winaero并下载免费的Win + X菜单编辑器工具。
--提取文件ZIP存档的内容,运行WinXEditor.exe,并接受任何用户帐户控制提示。
--打开Win + X菜单编辑器,您将看到高级用户菜单内容的默认布局分为组。 您可以使用编辑器窗口顶部的菜单选项添加新组或添加,重新排列或删除现有组中的项目。 例如,单击组2并选择添加程序>添加控制面板项,可以添加指向顶级控制面板(所有控制面板项)的链接。 或者,我们可以添加指向控制面板特定部分的直接链接,例如系统信息。
--要将第三方程序添加到列表,请选择添加程序>添加程序,这将打开一个文件选择窗口,我们可以在其中导航到任何应用程序或实用程序。 在我们的例子中,我们想将非常有用的RidNac添加到我们的高级用户菜单中。
--添加或删除所需条目后,可以使用“编辑器”窗口右侧的蓝色箭头重新排列其顺序或组。 您还可以右键单击任何条目以编辑其名称,如果您要添加脚本或集成Windows工具等内容,这将非常有用。
--完成所有操作后,单击“重新启动资源管理器”以实现更改
您现在可以通过右键单击“开始”按钮或按Windows键+ X来访问“高级用户”菜单,您应该会看到更改。 从这里开始,您可以通过重复上述步骤继续编辑菜单,或者,如果您认为已经走得太远并且想要恢复到默认布局,则可以单击Win + X中的“恢复默认值”按钮 菜单编辑器界面。
请记住,每次都需要重新启动资源管理器,因此请准备好在任何打开的文件资源管理器窗口或对话框中丢失您的位置,这取决于资源管理器进程。

 4943986
4943986