如安在MacBook上安装Windows 10
是否可以在MacBook上安装windows 10?答案是肯定的。您可以随时运行macOS并将其切换到Windows。 Apple为Mac计算机提供了一个实用程序,可以帮助您安装Windows并在这两个操作系统之间切换。在本文中,我们将向您展示如何在MacBook上安装windows 10。
在你开始之前
资料备份
在MacBook上安装windows 10并不复杂。但是,为了防止在流程中间发生不需要的事情,最好备份您的数据。
网络连接
您将需要Internet连接才能下载windows 10磁盘映像(ISO文件)。因此,请确保您拥有连接到Mac的专用Internet网络。
数据存储
要在MacBook上安装windows 10,您必须有足够的磁盘空间。您将需要至少64GB的存储空间或128GB的存储空间。要检查MacBook上可用的数据存储量,请单击Apple徽标>关于本机>存储。
检查系统要求
安装一些东西而不检查它的要求会给你带来麻烦。要安装windows 10,您的计算机必须至少具有1 GHz处理器和1 GB RAM(32位)或2 GB(64位)。以下是与windows 10兼容的MacBook型号列表:
- MacBook Pro(2012及更高版本)
- MacBook Air(2012及更高版本)
- MacBook(2015及更高版本)
如何在MacBook上安装windows 10
下载Windows磁盘映像
您可以通过在浏览器中键入“windows 10磁盘映像(ISO文件)”来下载windows 10,然后选择来自Microsoft官方站点的那个。 另一个选项 - 您可以单击此链接,它将引导您进入Microsoft软件下载页面。 现在,请按以下步骤操作:

--进入页面后,单击“选择版本”框并选择所需的版本。 然后,单击“确认”。
--在下一页上,选择您的语言,然后单击“确认”。
--选择32位下载或64位。 等到下载过程完成。
--windows 10磁盘映像(ISO文件)将存储在MacBook的“下载”文件夹中。
启动Boot Camp助理
Boot Camp Assistant是MacBook附带的实用程序。 它将帮助您在MacBook上安装windows 10。 您可以在Utilities文件夹中找到它。 要去那里,首先打开文件夹>应用程序>实用程序。 在这里,找到Boot Camp Assistant并单击它。 以下是要遵循的步骤:
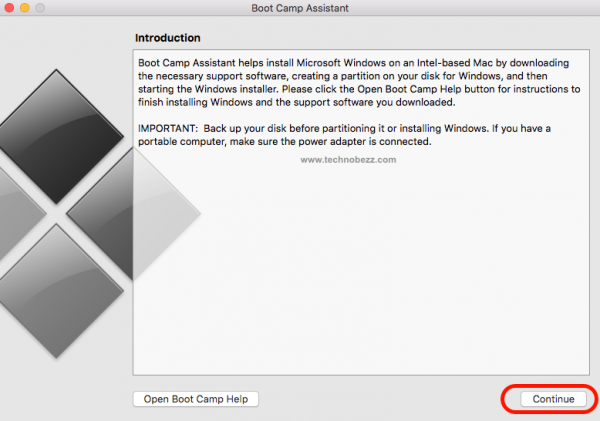
--Boot Camp Assistant打开后,单击继续。
--将打开新页面,您将在那里看到windows 10 ISO文件。 否则,单击“ISO映像”框旁边的“选择”按钮,然后转到“下载”文件夹。 选择文件,然后单击“打开”。
--现在,在macOS和Windows之间拖动分区以格式化windows 10的大小。根据需要进行调整。 准备好后,单击右下角的“安装/格式”按钮。
--安装过程完成后,MacBook将重新启动进入windows 10安装程序。
安装并设置windows 10
您需要做的就是按照屏幕上的提示进行操作。
--第一个弹出屏幕将要求您选择语言。
--在第二页上,系统将询问您产品密钥。 如果您没有,请单击“我没有产品密钥”。
--选择windows 10 Pro或Windows Home,然后单击下面的“下一步”按钮。
--选择Drive 0 Partition X,然后单击Next。
--选择“快速设置”或“自定义安装”。
--输入用户名和密码以创建帐户,然后单击“下一步”。
--如果您不想使用Cortana个人助理,请单击“不立即”。
--在“欢迎使用Boot Camp安装程序”屏幕上,单击“下一步”。
--阅读并勾选“许可协议”屏幕中的接受框,然后单击“安装”。

 4943986
4943986