如安在Windows中彻底而安然地删除文件?

【51CTO.com快译】众所周知,删除Windows中的文件实际上没有将文件从硬驱中删除,该文件可能存储在回收站,以便你希望恢复时保持完好无损。就算清空了回收站,文件的簇仍驻留在磁盘上,除非被其他数据覆盖。即便如此,专业的恢复产品常常可以恢复被覆盖的文件。
如果文件含有敏感信息,或者你打算丢弃电脑,希望确保没人可以访问或查看文件,你可能希望彻底而安全地删除文件。可以使用第三方删除或粉碎工具,可以使用随机数据多次覆盖来全面删除文件,那样文件几乎恢复不了。
为了删除文件,这些软件支持各种删除方法或算法,包括美国政府规定的方法或算法。许多这类工具(免费和付费)可供使用。本文将介绍三种免费产品:Eraser、File Shredder和Freeraser。这三款软件都与从XP到10的任何桌面版Windows兼容;Eraser、File Shredder和Freeraser还与Windows Server兼容。
1.Eraser
Eraser可以安全地删除单个文件、整个文件夹、整个磁盘驱动器或分区,甚至磁盘上未使用的空间。该软件将自身添加到文件资源管理器,以便你可以轻松选择要删除的文件、文件夹或驱动器。还可以设置各种任务,以便手动运行、每次加载Windows时运行或按计划运行。
从官网下载并安装Eraser。安装完毕后,打开该软件,选择“设置”,如果想通过资源管理器删除文件,确保已启用“将Eraser集成到Windows资源管理器”选项。打开文件浏览器。鼠标右击想要删除的文件。将鼠标悬停在弹出菜单中的Eraser命令上,然后点击“删除”(图A)。Eraser要求确认删除该文件。回答是,然后文件被删除。
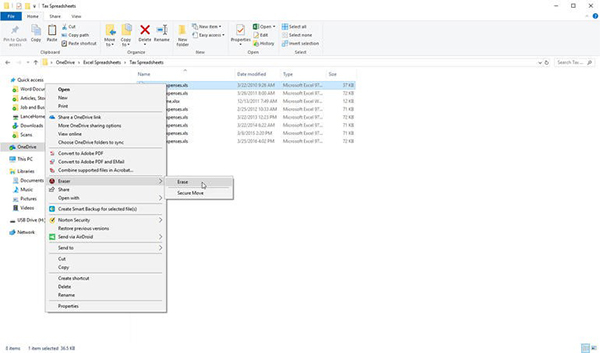
图A
想设置任务,打开Eraser。点击“删除计划”旁边的向下箭头,然后选择“新建任务”。在“任务”窗口中,键入任务的名称。点击“添加数据”按钮,选择想要删除的文件、文件夹或其他内容。点击“删除方法”下拉框,选择某种特定的删除标准。点击确定。你现在可以安排任务或点击“确定”以关闭“任务”窗口,然后手动运行(图B)。
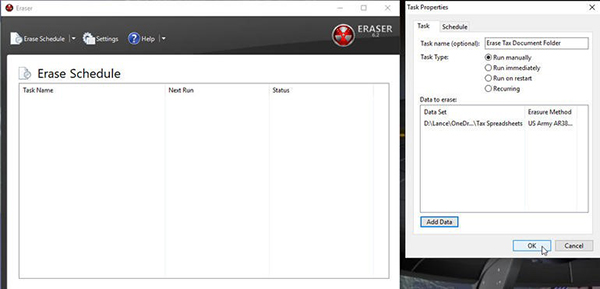
图B
我使用Eraser删除了几个文件和文件夹,然后用几个恢复工具查看已删除的文件。即使在文件可访问的情况下,文件内容也无法读取。
2.File Shredder
File Shredder是另一个可以从该软件或文件资源管理器中运行的删除实用工具。它可以粉碎文件、文件夹、分区和闲置的磁盘空间。
从官网下载并安装该软件。想手动删除某对象,打开该软件,然后选择“添加文件”或“添加文件夹”选项。你可以添加多个文件和文件夹。准备完毕后,点击“立即粉碎文件”按钮(图C)。
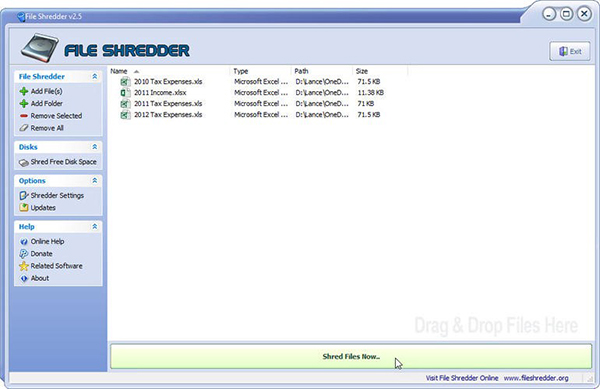
图C
或者,打开文件资源管理器。选择并鼠标右击想要删除的文件、文件夹或者多个文件或文件夹。将鼠标悬停在File Shredder的命令上,然后选择“安全删除文件”选项(图D)。
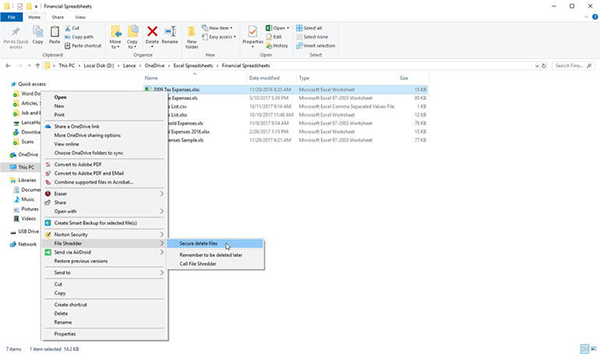
图D
想调整File Shredder,打开该软件,点击Shredder Settings链接。在这里,你可以控制与文件资源管理器的集成,并选择特定的删除算法(图E)。

图E
我通过删除多个文件和文件夹来测试File Shredder。我尝试借助恢复软件恢复一些已删除的文件,但都无法读取。
3.Freeraser
Freeraser旨在快速而安全地删除单个文件。Freeraser不是作为一个全屏软件或集成到文件资源管理器中,而是作为垃圾桶图标出现在Windows桌面上。你可以拖放要删除的文件,也可以从该图标中选择。
从Softonic软件站点下载Freeraser。安装软件时,可以选择标准安装将其安装在硬驱上,也可以选择便携式安装将其安装在外部驱动器或U盘上。安装完毕后,鼠标右击该软件的桌面图标。从弹出菜单中,点击“选择要销毁的文件”选项。你可以选择多个文件,但无法选择整个文件夹。打开已选择的文件,点击图标上的“继续”,即可删除那些文件(图F)。
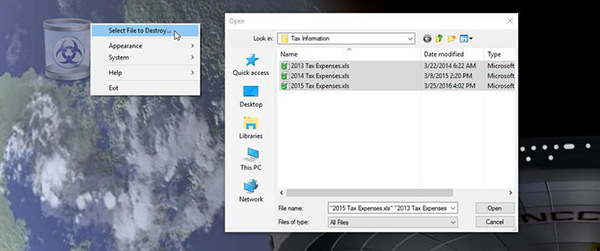
图F
或者,打开文件资源管理器,将要删除的文件拖到Freeraser图标上。再次点击“继续”,即可删除文件。
你可以将Freeraser图标移到桌面上的任何位置。鼠标右击该图标,你可以更改其大小和透明度,并选择始终将其放在打开窗口的上面(图G)。还可以从软件的设置中选择销毁模式。
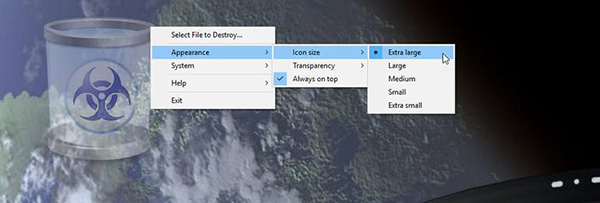
(快速销毁、强行销毁或终极销毁),并选择每次Windows启动时运行该软件。
图G
我用Freeraser删除了多个文件,我尝试用文件恢复软件恢复它们时,所有文件都无法读取。
原文标题:How to completely and securely delete files in Windows,作者:Lance Whitney
【51CTO译稿,合作站点转载请注明原文译者和出处为51CTO.com】

 4943986
4943986