Windows 10上的常见相机问题若何修复
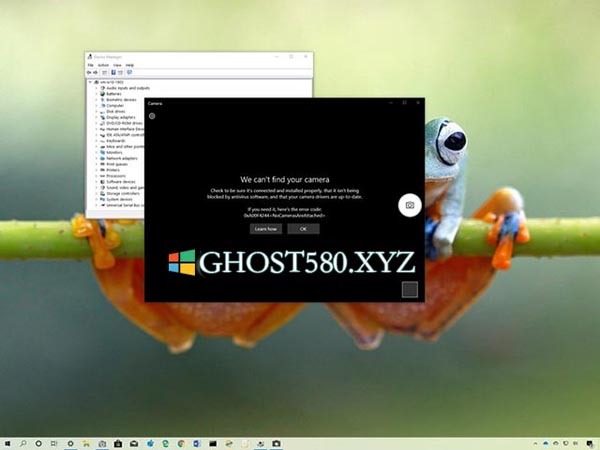
通常,windows 10可以自动检测和配置大多数摄像机,但有时由于驱动程序问题,隐私设置,最近的系统更新或硬件问题,设备可能会突然停止工作。
无论是什么原因,如果您的笔记本电脑上的内置网络摄像头或连接到台式计算机的USB摄像头出现问题,您可以使用设备管理器,设置快速解决常见问题。 应用程序和第三方安全软件。
在此windows 10指南中,我们将引导您完成几个故障排除步骤,以解决内置或USB相机的常见问题。
如何修复windows 10上的摄像头检测
要检查windows 10是否可以检测到设备,请将相机连接到计算机(如果它不是内置网络摄像头),并使用以下步骤:
--打开开始。
--搜索设备管理器,然后单击顶部结果以打开该应用程序。
--展开成像设备,相机或声音,视频和游戏控制器分支。
--确认已检测到您连接的相机。
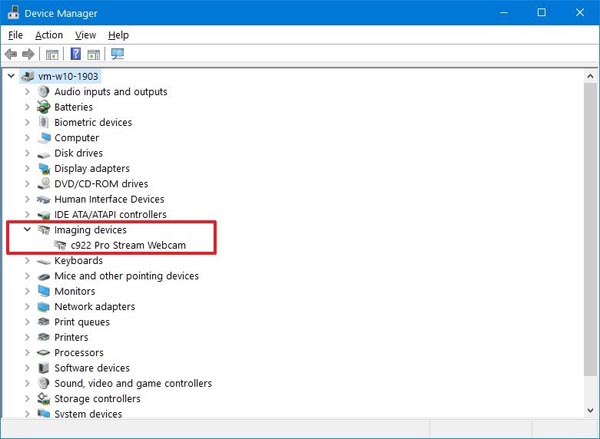
--(可选)如果相机未出现在列表中,请单击顶部菜单中的“操作”。
--单击“扫描硬件更改”选项。
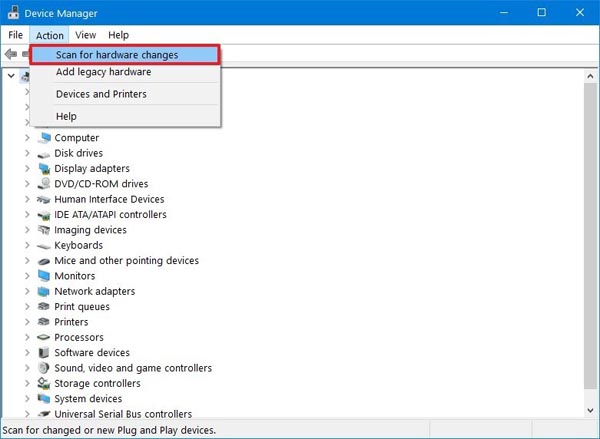
完成这些步骤后,如果系统无法检测到相机,请重新启动计算机,然后再按照上述步骤操作。 如果适用,您可能还想尝试使用其他USB端口来确认它不是端口问题。
如果相机似乎无法正常工作,您可以尝试将其连接到另一台计算机以确认没有硬件问题。
如果相机存在物理问题并需要更换,或者您已准备好进行升级,我们称赞Logitech BRIO网络摄像头,因为它具有4K分辨率和HDR支持以及Windows Hello身份验证支持的兼容性。
如何允许应用使用隐私设置访问相机
自版本1803发布以来,作为隐私改进的一部分,windows 10可以自动撤销某些应用程序访问您的麦克风和相机,因此检查隐私设置是让相机在您的设备上工作的第一步。
要允许应用访问运行windows 10的计算机或笔记本电脑上的网络摄像头,请执行以下步骤:
--打开设置。
--点击隐私。
--单击相机。
--在“此设备的相机访问权限”部分下,单击“更改”按钮。
--打开此设备上的允许访问摄像机切换开关。
--启用允许应用访问相机切换开关。
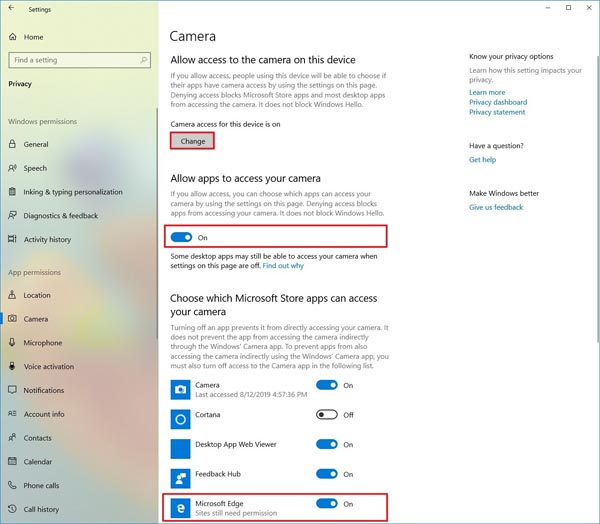
--在“选择哪些Microsoft Store应用程序可以访问您的相机”部分下,打开要允许访问的应用程序的切换开关。
完成这些步骤后,您要使用的应用程序现在应该能够使用您的相机。

 4943986
4943986