如安在Windows 10中设置静态IP地址
如果您遇到网络连接问题并将其配置为DHCP,那么找出您的IP地址可能是一项非常重要的任务。使用静态IP地址有助于避免联网设备之间的IP地址冲突,并使其易于管理。本文将向您展示如何在windows 10计算机上分配静态IP地址。
在windows 10中分配静态IP地址
在大多数情况下,PC或计算机的IP地址由相应的路由器自动配置为动态主机配置协议(DHCP)。当设备立即连接到您的网络时,这非常有用。您可以省去自己为每个新设备手动配置IP地址的麻烦。但是,该过程存在一个缺陷 - 设备的IP地址可能会不时发生变化。
如果您定期共享文件,共享打印机或配置端口转发,则可能需要设置静态IP。
我们将看到三种方法:
--通过控制面板
--通过Windows设置
--使用PowerShell。
1.通过控制面板设置静态IP地址
右键单击windows 10任务栏上可见的网络(或Wi-Fi)图标。
从显示的2个选项列表中,选择后者 - 打开网络和Internet设置。
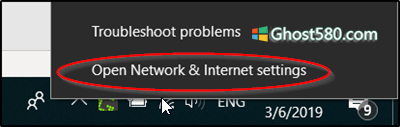
转到Wi-Fi设置并向下滚动一下以找到“相关设置”部分。 找到后点击“更改适配器选项”链接可见。
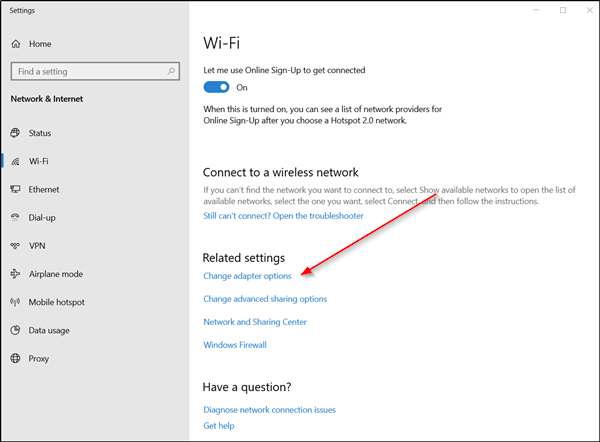
立即打开一个单独的窗口,并引导您进入“控制面板”的“网络连接”部分。
右键单击设置静态IP地址所需的网络连接,然后选择“属性”选项。

之后,选择“网络”选项卡下的Internet协议版本4(TCP / IPv4),然后单击“属性”按钮。
将选择器切换为“使用以下IP地址”。
现在,输入以下字段,对应于您的网络设置。
--IP地址(使用ipconfig / all命令查找)
--子网掩码(在家庭网络上,它是255.255.255.0)
--默认网关(这是路由器的IP地址。)
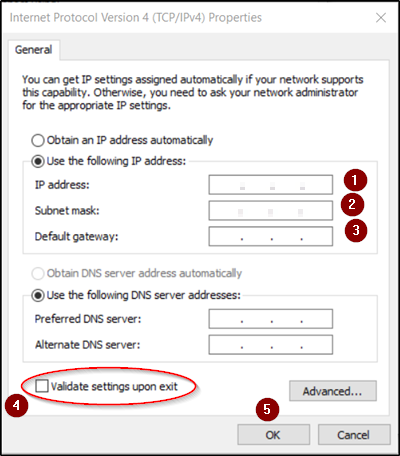
最后,不要忘记选中“退出时验证设置”选项。 它可以帮助Windows快速检查您的新IP地址和其他相关信息,以确保其正常工作。
如果一切正常,请按“确定”按钮并关闭网络适配器的属性窗口。
2.通过设置分配静态IP地址
单击“设置”图标,然后选择“网络和Internet”选项卡。
选择Wi-Fi>当前连接,即您连接的网络。
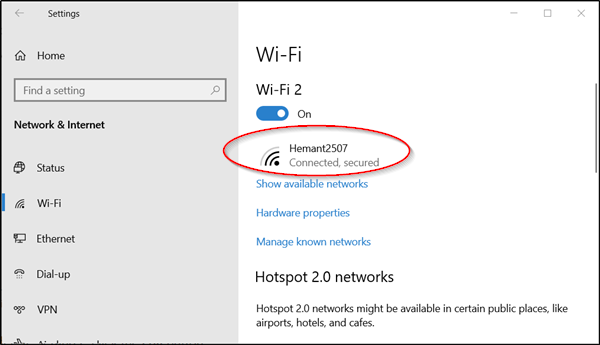
向下滚动到IP设置部分,然后单击编辑按钮。
然后,当弹出“IP设置”窗口时,点击下拉箭头并选择“手动”选项。

打开IPv4切换开关。

现在,设置静态IP地址。 另外,设置子网前缀长度(子网掩码)。 如果您的子网掩码是255.255.255.0,则子网前缀长度(以位为单位)为24。
完成后,配置默认网关地址,首选DNS地址和保存更改。
3.通过PowerShell分配静态IP地址
以管理员身份打开Powershell并输入以下命令以查看当前的网络配置 -
- Get-NetIPConfiguration
在此之后,记下以下信息:
InterfaceIndex
IPv4Address
IPv4DefaultGateway
DNSServer.
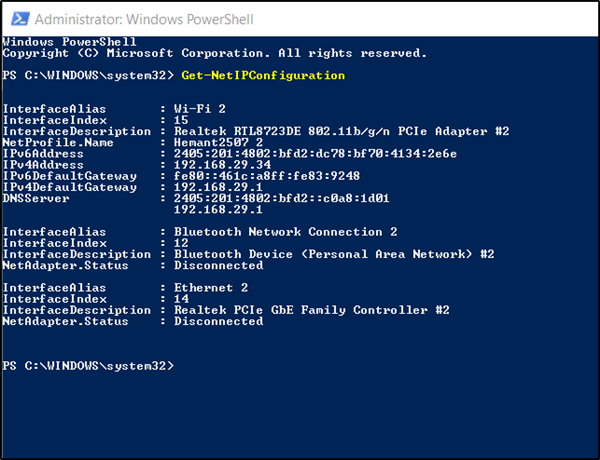
之后,输入以下命令设置静态IP地址,然后按Enter键。
- New-NetIPAddress -InterfaceIndex 15 -IPAddress 192.168.29.34 -PrefixLength 24 -DefaultGateway 192.168.29.1.
现在,使用网络的默认网关地址更改DefaultGateway。 确保将InterfaceIndex编号更改为与适配器对应的编号,并使用要分配给设备的IP地址更改IPAddress。
完成后,键入以下命令以分配DNS服务器地址,然后按Enter键。
- Set-DnsClientServerAddress -InterfaceIndex 4 -ServerAddresses 10.1.2.1
保存更改并退出。

 4943986
4943986